Spring diagrams
Spring diagrams help you analyze dependencies in your application. You can double-click a bean or a file on a diagram to open it in a dedicated tab in the editor.
Spring Beans Dependencies diagram
Use the Spring Beans Dependencies diagram to view and analyze dependencies between beans in your project.
Open the diagram
In the gutter, click the bean icon
(for Java or Kotlin files) or the diagram icon
(for XML files).

Select Beans Dependencies Diagram.
Alternatively, right-click a file and, from the context menu, select Ctrl+Alt+Shift+U.
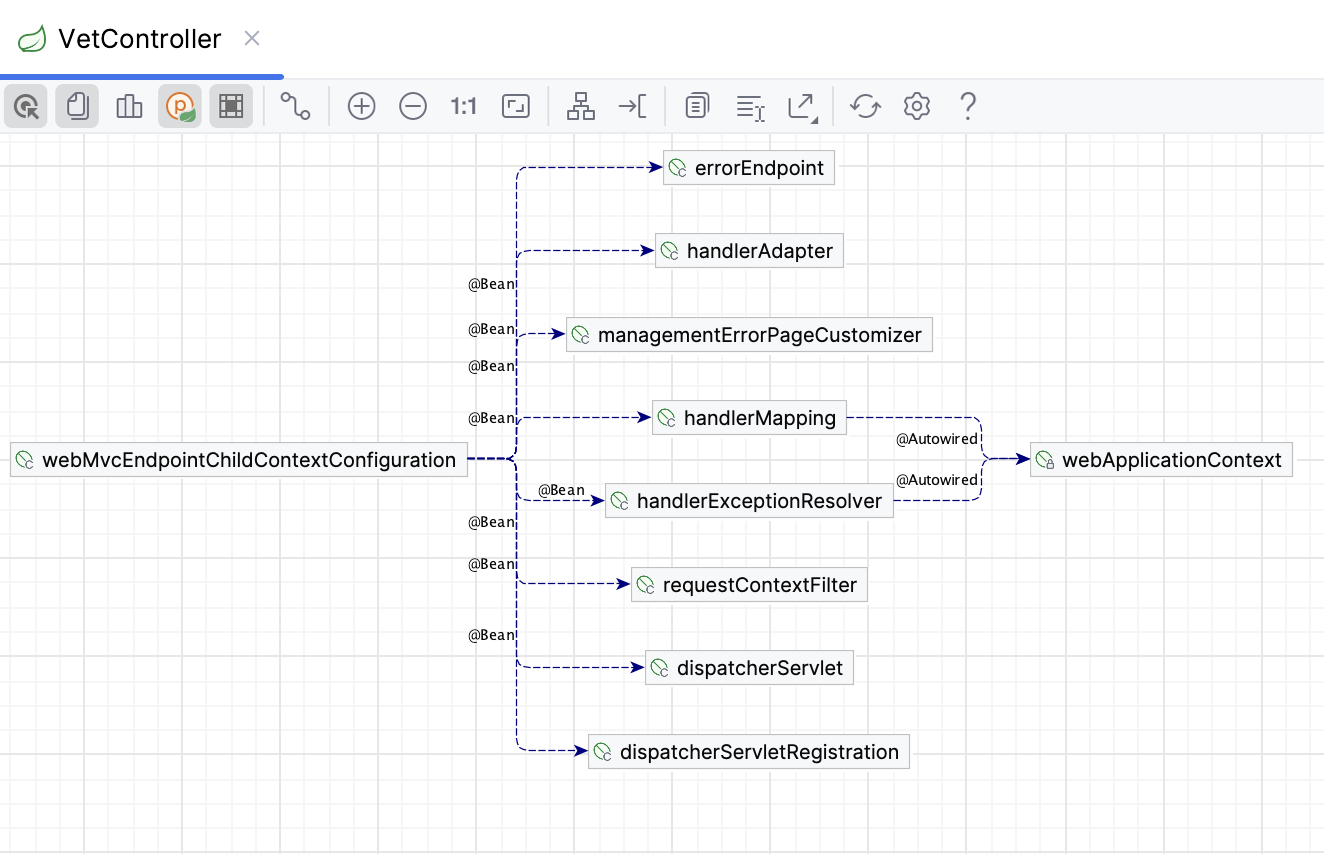
This opens the diagram in a separate editor tab. To open it in a popup window, right-click a file and select Diagrams | Show Diagram Popup Ctrl+Alt+U.
You can also access the bean dependencies diagram by clicking the diagram icon in the Spring tool window.
To view only direct dependencies between beans on the diagram, click (Show Neighbours of Selected Nodes) in the diagram toolbar.
To show library beans on the diagram, click (Show beans from libraries) in the diagram toolbar.
Spring Context Dependencies diagram
Use the Spring Context Dependencies diagram to view dependencies between multiple configuration files and analyze how they include and reference each other. Red arrows on the diagram mark errors (such as circular dependencies) to easily spot and remove them from your Spring configuration.
Open the diagram
Right-click the configuration file for which you want to build a diagram.
From the context menu, select Diagrams | Show Diagram Ctrl+Alt+Shift+U.
This opens the diagram in a separate editor tab. To open it in a popup window, select Diagrams | Show Diagram Popup Ctrl+Alt+U.
In the Select Diagram Type popup menu, click
Spring Context Dependencies.
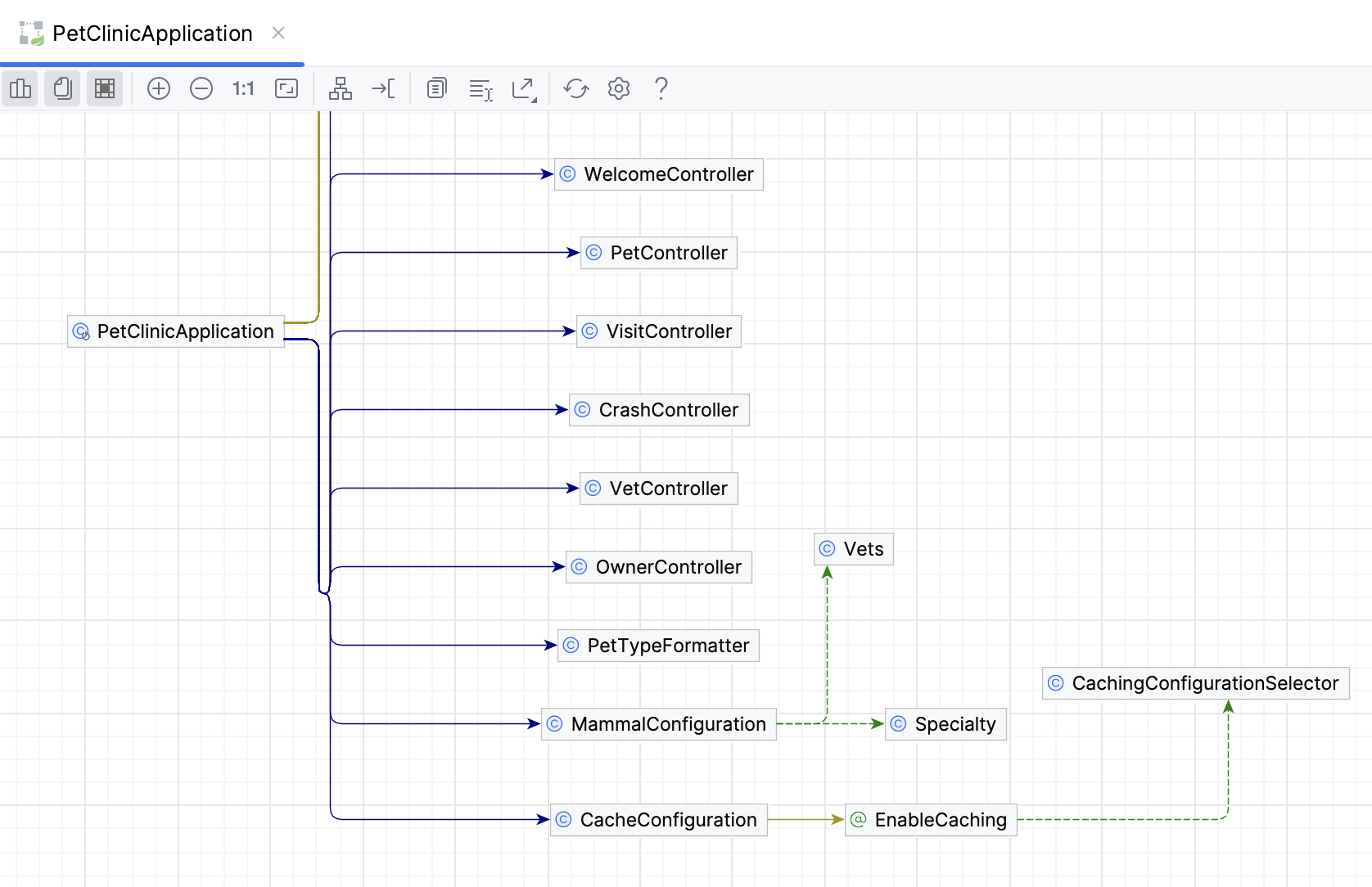
The Spring context dependencies diagram uses the following arrows:
| A solid blue line stands for |
| A solid yellow line stands for |
| A dashed green line stands for |
| Dotted gray lines stand for other dependencies. |
| Red lines stand for errors. |