Run applications
Last modified: 28 June 2024 Run a class with a main() method: ShiftF10
You can run applications right from IntelliJ IDEA if you have an SDK set up for your project/module.
Quick way
Run from the editor
If you are not going to pass any parameters to your program, and your program does not require any specific actions to be performed before start, you can run it right from the editor.
note
The class that you are going to execute must contain a
main()method with a valid signature, for example:public static void main(String[] args).
Click
in the gutter near the class declaration and select Run.
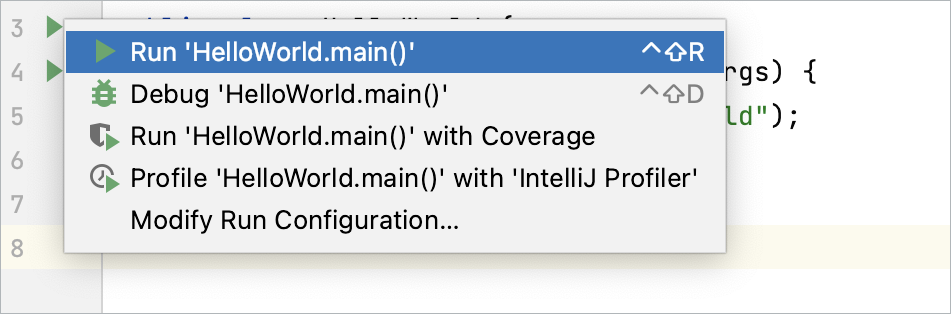
Run the current file
You can run single files using a dedicated option on the toolbar. The run and debug buttons are active and allow you to instantly run the currently opened file.
In the editor, open the file that you want to run.
Click
next to the Current File option on the toolbar.

You can access other runners as well: expand the list and select Current File. From the widget that opens, you can debug the code, run it with coverage, profile it, or open the run configuration to specify more options.
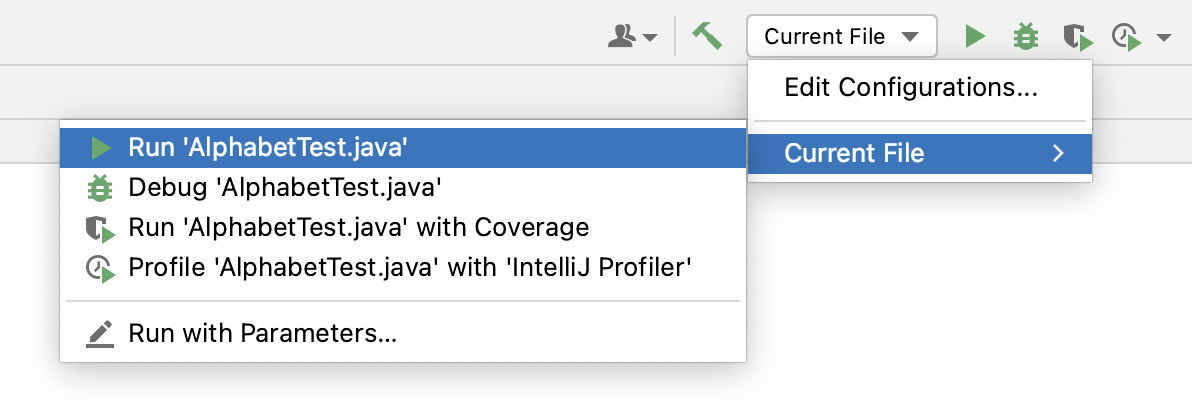
Customizable way
Click
in the gutter near the class declaration and select Modify Run Configuration.

Modify the run/debug configuration as needed. For example, if you need to run your program with arguments, add the arguments to the Program arguments field.
To access additional parameters, click Modify options and select the required option from the menu.
tip
To quickly access the fields only using a keyboard, hold Alt and use the shortcut according to the hints that appear.

Click OK to save the run configuration for later, or Run to save and run it right-away.
note
For running applications using build tools, refer to Run anything and Compile and build applications with IntelliJ IDEA.
When the application starts, you can view its output and interact with it in the Run tool window. Every run/debug configuration creates a separate tab when you run it.
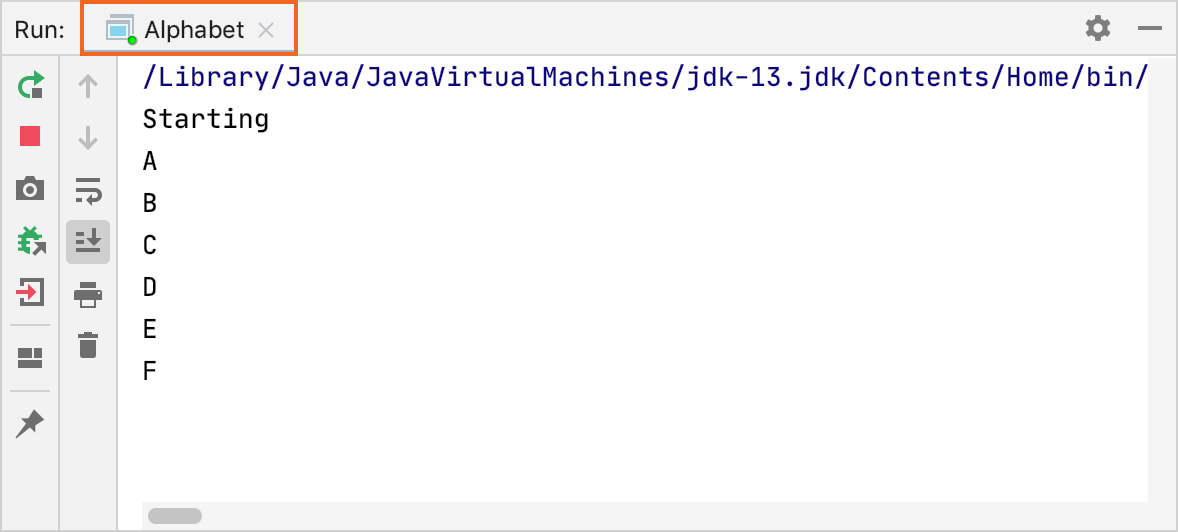
tip
Use the Ctrl0F shortcut to search for text occurrences in the console output.
For more information about tool windows and how to manage them, see the Tool windows topic.
Re-run applications
On the toolbar of the Run tool window, click
or press ShiftF10.

tip
If you re-run an application, the output of the previous run is lost. To preserve the output of an application, click the Pin Tab button on the toolbar of the Run tool window. When a tab is pinned, new sessions are opened in another tab.
Stop and pause applications
When you stop a program, its process is interrupted and exits immediately. When you pause a program, it continues running in the background, but its output is suspended.
Stop a program
In the Run tool window, click
on the toolbar. Alternatively, press CtrlF2 and select the process to stop.
This performs a forceful termination of the program, meaning that the usual cleanup mechanisms at the operating system, virtual machine, and application levels may be bypassed, possibly preventing the execution of shutdown hooks, proper resource releasing, logging, and so on.
Terminate a program gracefully
In the Run tool window, click
on the toolbar.
Unlike forceful termination, this terminates the program in a graceful way, the same as when it closes normally.
Pause the program output
Right-click in the Run tool window and select Pause Output from the context menu. Use the same toggle to resume the program.

note
Only the output is suspended. Pausing the output does not affect the execution of the program.
Deal with errors
If there are errors in your program, here is how you can address them.
If an exception is thrown:
If the meaning of the exception is unclear, you can navigate to the exception class right from the stack trace and read the documentation for the exception. This may help you understand its cause. In some cases, this is enough to sort out the problem.
Attach the debugger and examine the program state that led to the failure. See Tutorial: Debug your first Java application for a quick introduction to IntelliJ IDEA debugger.
Run static analysis to see where incorrect values might be coming from.
If a logic error is present, the debugger may save you a lot of time finding and fixing the cause. See Tutorial: Debug your first Java application for a quick introduction to IntelliJ IDEA debugger.
If the problem is related to application performance, IntelliJ IDEA profiler will help you analyze the problem and assess how efficient your fix is.
Show running processes
You can view the list of all active run or debug sessions and navigate between them.
Go to Run | Show Running List. In the top-right corner of the editor, IntelliJ IDEA shows a list with all active applications.

Thanks for your feedback!