Code reference information
This section describes how to see definitions of symbols, display documentation references, and use the view parameter information feature.
The popup shows the names of parameters in method and function calls. JetBrains Fleet automatically shows a popup with all available method signatures within 0.5 seconds ( 500 milliseconds) after you type an opening bracket in the editor, or select a method from the suggestion list.
You can explicitly invoke the popup if it has closed or if your IDE is configured not to show the popup automatically. To do so, press Ctrl0I (or click Code | Parameter Info).
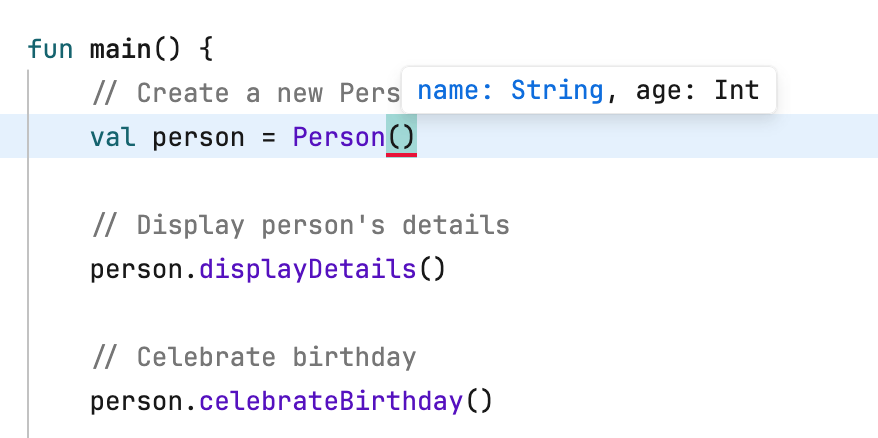
Press Ctrl0, to open settings and select Editor | Appearance.
Select or clear the Show problems or documentation tooltip on hover checkbox.
To set up the delay for a popup, type the interval in milliseconds in the Tooltip delay field.

Inlay hints are special markers that appear in the editor and provide you with additional information about your code, like the names of the parameters that a called method expects. Other types of hints inform you about annotations, method parameters, usages, and so on (depending on the language).
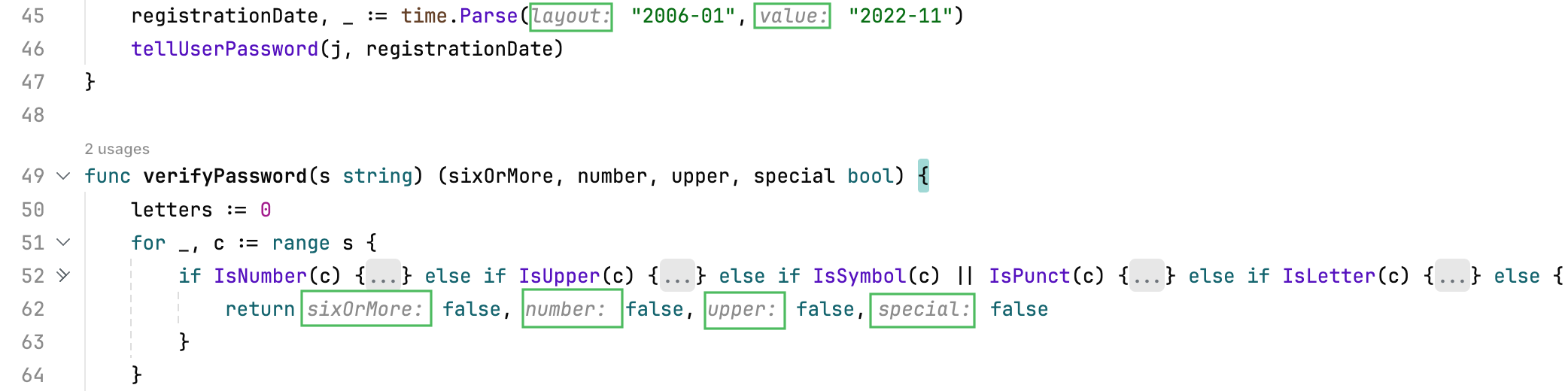
Press Ctrl0, to open settings and select Editor | Appearance.
Select or clear the Show inlay hints checkbox.

You can get quick information for any symbol right from the editor. It shows you code documentation in a popup as you hover over code elements. Note that the symbol must be supplied with documentation comments created in accordance with the markup or with the SDK documentation.
Hover over the necessary symbol in the editor.
Place the caret at the symbol and press CtrlShift0I ( Code | Documentation).

By default, the quick documentation popup appears as you hover over code elements.
Press Ctrl0, to open settings and select Editor | Appearance.
Select or clear the Show problems or documentation tooltip on hover checkbox.
To set up the delay for a popup, type the interval in milliseconds in the Tooltip delay field.

In JetBrains Fleet, you can identify the type of an expression.
Place the caret at the necessary code element and select Code | Expression Type from the main menu.

Thanks for your feedback!