Manage Jupyter notebook servers
In DataSpell, you can execute code cells using:
Managed server – a Jupyter server that is automatically launched by DataSpell for the current project. It will be terminated when you close DataSpell.
Configured server – any Jupyter server that you connect to by specifying its URL and token.
To run a Jupyter server, execute any code cell. When you initiate cell execution, DataSpell launches a Jupyter server on the local host using any available port (by default, it is the 8888 port). You can switch to the Jupyter Server tool window to preview the server's configuration details.
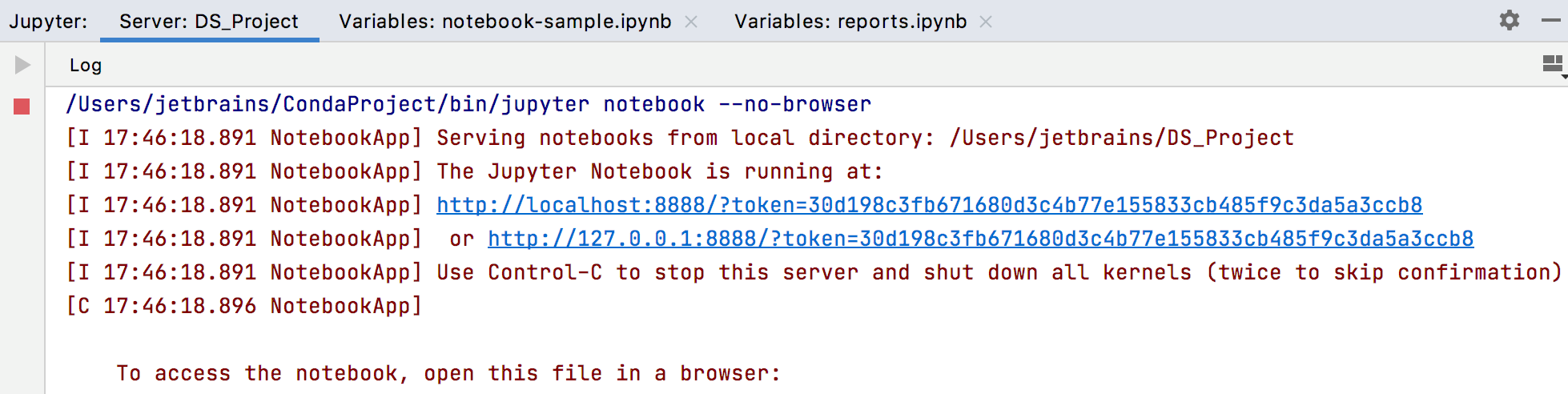
Once the server is launched, it is shown as a managed server in the list of the servers in the Jupyter notebook toolbar.
Create an SSH Python interpreter as described in Configure an interpreter using SSH.
warning
You cannot use an SSH interpreter as a default interpreter for the DataSpell workspace. Configure it for a attached directory instead.
To run a Jupyter server, execute any code cell. DataSpell creates SSH tunnels, copies project files, and launches a Jupyter server on the remote host.
Once the server is launched, it is shown as a managed server in the list of the servers in the Jupyter notebook toolbar.

Click the
icon on the toolbar of the Workspace tool window to establish a connection to a Jupyter server.
In the New Jupyter Connection dialog, select the connection type:
Start a local Jupyter server: run a Jupyter server in a local directory that will be attached to your workspace.
Connect to a running local Jupyter server: establish a connection to any locally run Jupyter server. The option is enabled if there is at least one active Jupyter server on your machine. Run
jupyter notebook listin the Terminal window to check if there are any.Connect to a Jupyter server using a URL: establish a connection to a remote Jupyter server. The target URL should contain a server name or its address and the access token.

Once the connection has been established, the server and its structure are shown in the Project tool window.
You can establish connection to a Jupyter server through OAuth authentication using the JupyterHub API token.
Click the
icon on the toolbar of the Workspace tool window.
Select Connect to a Jupyter server using a URL and enter the target Jupyter server address in the Server URL field. Click Add.

Click the Link to the token page link.
You will be prompted to login into GitHub. Click Sign in with GitHub.

Note that although GitHub is used in this example, it is just one of the supported OAuth providers (see the complete list in JupyterHub documentation).
Confirm your authorization on GitHub or provide your credentials.

The token page should open in the browser. Click the Request new API token button and copy the token that appears in the You new API token area.

Paste the value into the Token field of the Authenticating to JupyterHub dialog. Also, specify the system username that will be used to run a notebook process.
note
Note that this should not be an OAuth provider login. Contact the administrator of your JupyterHub server if you don’t know the system username. For more information, refer to JupyterHub documentation.

Click OK and then Add to complete the task.
To stop any running server, switch to the Jupyter Server tool window and click Stop Jupyter server. Preview the status in the Server Log window.
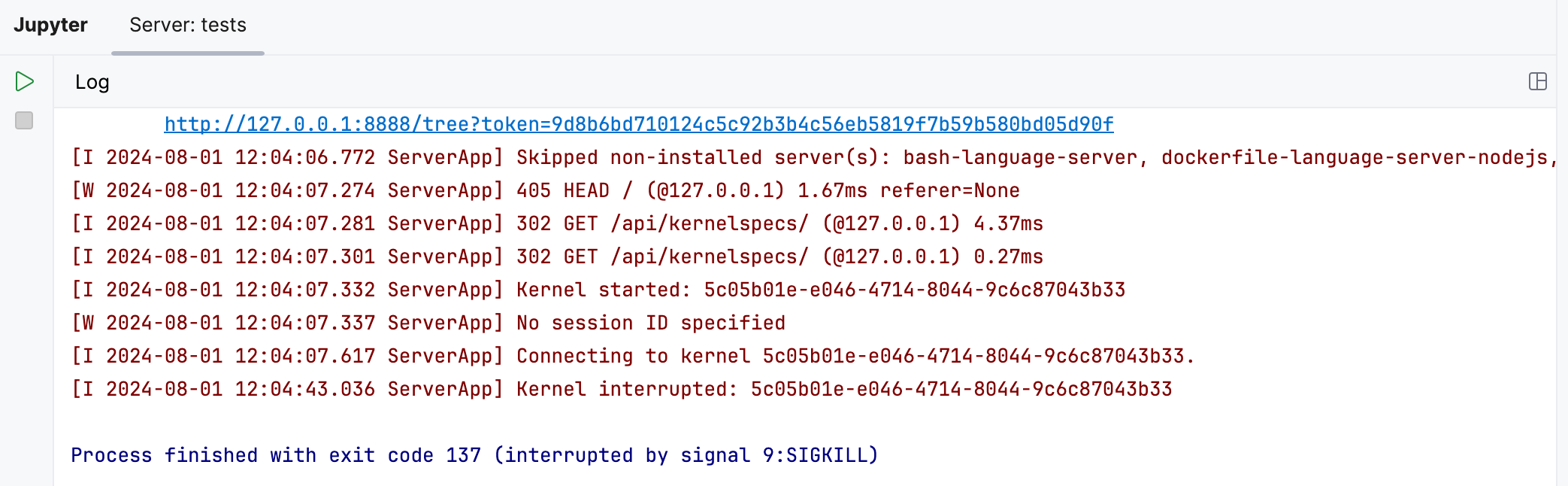
Once you have shut down the server, the current session is terminated. When you start the server next time, execution results for all previous sessions and all notebooks will be lost.
You might want to refresh your calculations without shutting down the entire server and affecting any other notebooks. To restart the currently running kernel, click
on the Jupyter notebook toolbar. You can then view the kernel status in the Server Log window:

You can execute your notebook code cells on a specific Jupyter server.
When you launch any managed server, by default it uses the current Python interpreter and the automatically selected port. However, you can select any other available interpreter and specify an alternative port. You can also connect to any configured server if you know its URL and token.
note
Jupyter server connection settings are user-specific.
Select Configure Jupyter Server from the list of the Jupyter servers in the Jupyter notebook toolbar.

Select Use Managed Server. By default, the server uses the current Python interpreter. If necessary, you can select any other available interpreter from the list.

Set the server settings using the Command line arguments field.
Set Environment variables and assign values to them.

Click OK to apply the changes and close the dialog, or click Apply to keep the dialog open.
Execute any code cell to run the managed server.
Select Configure Jupyter Server from the list of the Jupyter servers on the Jupyter notebook toolbar.

Select Configured Server and specify the server's path. It should contain the server's name or its address, and the access token.

Click OK to apply the changes and close the dialog, or click Apply to keep the dialog open.
Once the connection has been established, the server and its structure are shown in the Workspace tool window.
Thanks for your feedback!