Commit and push changes to Git repository
After you've added new files to the Git repository, or modified files that are already under Git version control and you are happy with their current state, you can share the results of your work. This involves committing them locally to record the snapshot of your repository to the project history, and then pushing them to the remote repository so that they become available to others.
Set your Git username
Git needs to know your username to associate commits with an identity. If you have not set your username, DataSpell will prompt you to specify it when you first attempt to commit changes.
Open the Terminal and execute one of the following commands:
To set a name for every Git repository on your machine, use
$ git config --global user.name "John Smith"To set a name for a single repository, use
$ git config user.name "John Smith"
Commit changes locally
Open the vertical Commit tool window Alt+0 located on the left:
As your changes are ready to be committed, select the corresponding files or an entire changelist.
If you press Control+K, the entire active changelist will be selected.
You can also select files under the Unversioned Files node — DataSpell will stage and commit these files in one step.
If you want to append local changes to the latest commit instead of creating a separate commit, select the Amend option.
Enter the commit message. You can click
to choose from the list of recent commit messages.
You can also edit the commit message later before you've pushed the commit.
If you need to perform commit checks, upload files to a server after the commit, or commit with advanced options, click
in the bottom-right corner:
The following options are available:
Author: if you are committing changes made by another person, you can specify the author of these changes.
Sign-off commit: select if you want to sign off your commit to certify that the changes you are about to check in have been made by you, or that you take the responsibility for the code you're committing.
When this option is enabled, the following line is automatically added at the end of the commit message: Signed off by: <username>
In the Commit Checks area, select the actions you want DataSpell to perform while committing the selected files to the local repository.
The following options are available:
Reformat code: perform code formatting according to the Project Code Style settings.
Rearrange code: rearrange your code according to the arrangement rules preferences.
Optimize imports: remove redundant import statements.
Check TODO (<filter name>): Review the TODO items matching the specified filter. Click Configure to choose an existing TODO filter, or open the TODO settings page and define a new filter to be applied.
Cleanup: batch-apply quick-fixes from code cleanup inspections. Click Choose profile to select a profile from which the IDE will run inspections.
Run Tests: run tests as commit checks. Click Choose configuration near Run Tests and select which configuration you want to run.
When you're ready, click Commit or Commit and Push (Control+Alt+K) to push the changes to the remote repository immediately after the commit. You will be able to review the current commit as well as all other commits before they are pushed to the remote.
Commit part of a file
Sometimes when you make changes that are related to a specific task, you also apply other unrelated code modifications that affect the same file. Including all such changes into one commit may not be a good option, since it would be more difficult to review, revert, cherry-pick them, and so on.
DataSpell lets you commit such changes separately in one of the following ways:
select modified code chunks, that you want to include in a commit right in the Commit Changes dialog and leave other changes pending so that you can commit them later.
put different code chunks into different changelists on the fly, when you edit code, and then commit these changelists separately.
Select chunks you want to commit
Open the vertical Commit tool window Alt+0.
To display the differences between the repository version and the local version of the selected file, in the Commit tool window Alt+0, click
on the toolbar or press Control+D.
Select the checkbox next to each chunk of modified or newly added code that you want to commit, and leave other changes unselected:

Click Commit. Unselected changes will stay in the current changelist, so that you can commit them separately.
Put changes into different changelists
When you make a change to a file in the editor, click the corresponding change marker in the gutter.
In the toolbar that appears, select the target changelist for the modified code chunk (or create a new changelist):

Commit each changelist separately.
Use the Git staging area to commit changes
If you are more used to the concept of staging changes for commit instead of using changelists where modified files are staged automatically, select the Enable staging area option on the Version Control | Git page of the IDE settings Control+Alt+S.
The Commit tool window will now look as follows:
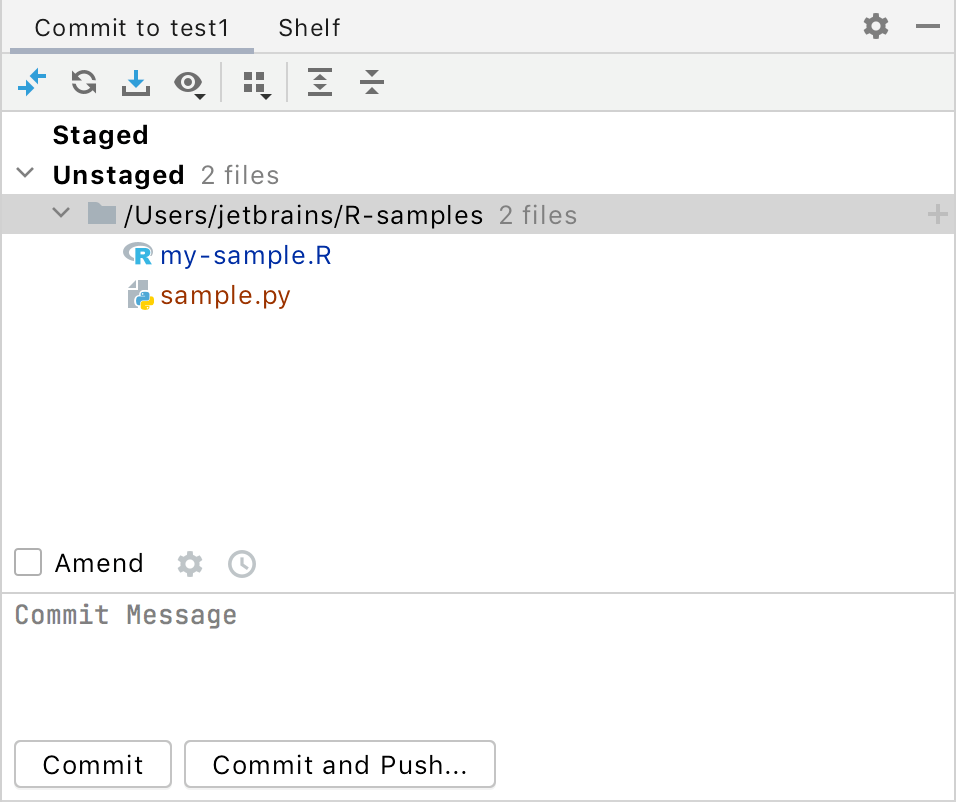
Using the staging area allows you to easily commit changes to the same file separately (including overlapping changes), and see which changes are already staged without switching focus from the editor.
Stage changes for commit
Do one of the following:
To stage an entire file, in the Commit tool window Alt+0, select this file and click
on the right next to it or press Control+Alt+A.
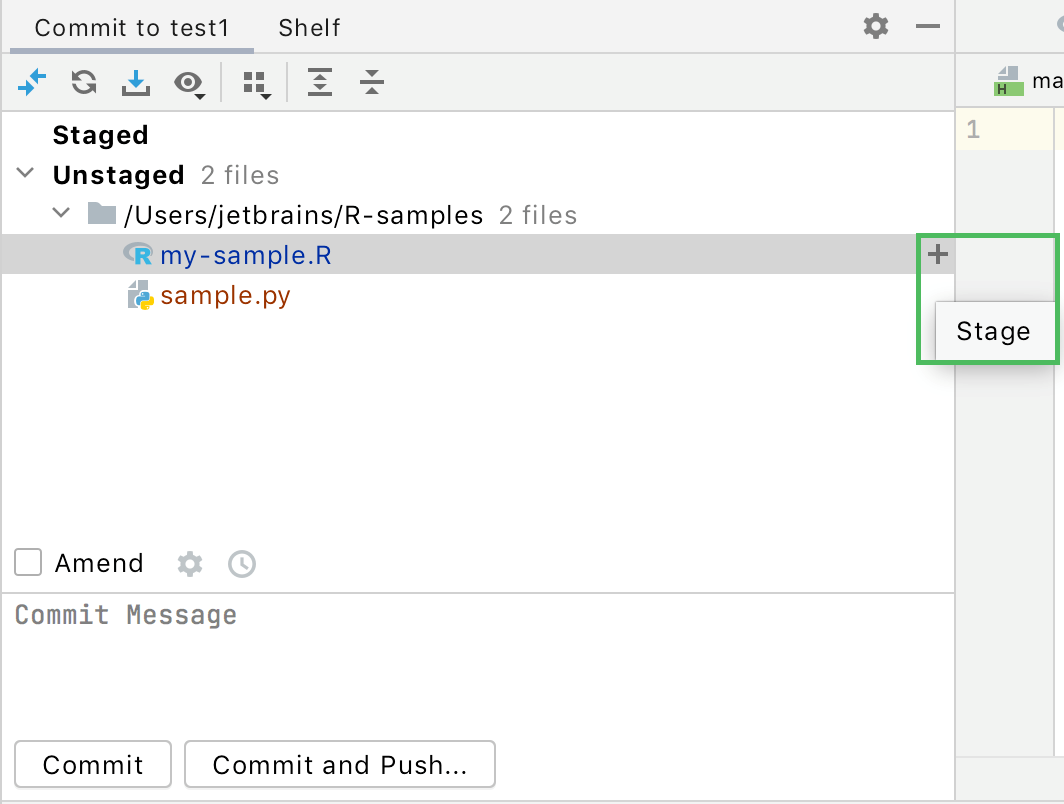
To stage a specific chunk inside a file, in the editor click the change marker in the gutter next to the modified chunk and click Stage.
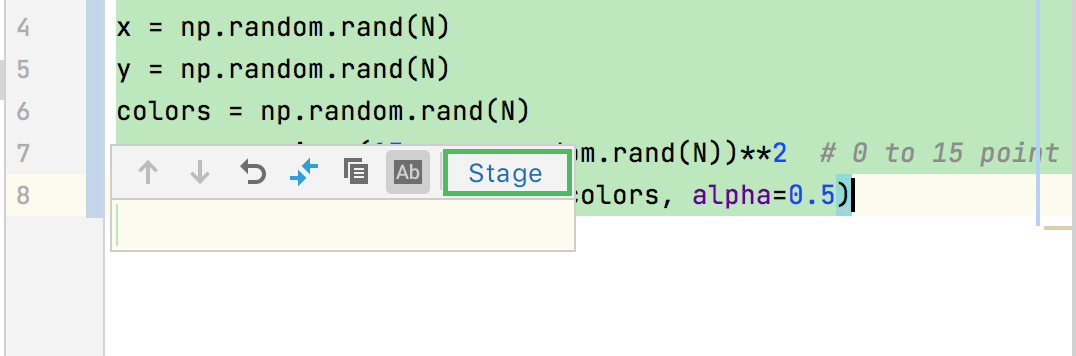
Staged changes (including changes staged from outside DataSpell) are marked with a border-shaped change marker in the editor:
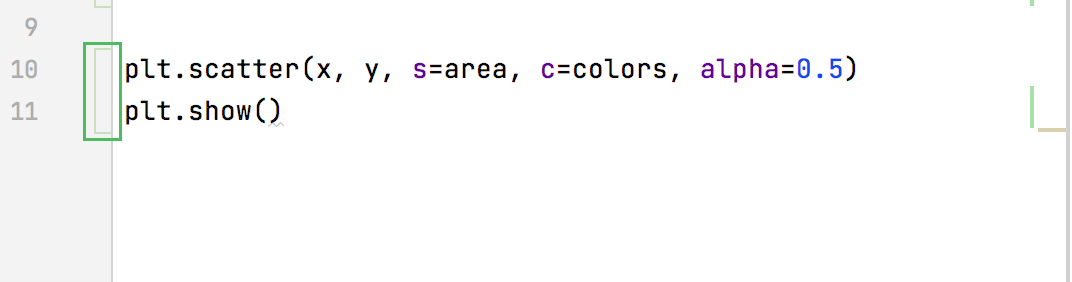
To stage granular changes like a single line instead of a code chunk, or even one of a number of changes to a single line, in the Commit tool window Alt+0, select the file containing the change and choose Compare HEAD, Staged and Local Versions from the context menu.
This will open a three-way diff viewer where the left pane shows the repository version, the right pane shows the local version, and the central pane is a fully-functional editor where you can make the changes you want to stage.

When ready, commit the changes as described in Commit changes locally.
Push changes to a remote repository
Before pushing your changes, sync with the remote and make sure your local copy of the repository is up to date to avoid conflicts.
DataSpell allows you to upload changes from any branch to its tracked branch or to any other remote branch.
Do one of the following:
To push changes from the current branch press Control+Shift+K or choose from the main menu.
To push changes from any local branch that has a remote, select this branch in the Branches popup and choose Push from the list of actions.
The Push Commits dialog opens showing all Git repositories (for multi-repository projects) and listing all commits made in the current branch in each repository since the last push.
If you have a project that uses multiple repositories that are not controlled synchronously, only the current repository is selected by default (for details on how to enable synchronous repositories control, refer to Version Control Settings: Git).
If there are no remotes in the repository, the Define remote link appears. Click this link and specify the remote name and URL in the dialog that opens. It will be saved and you can edit it later via (for details, see Add a remote repository).
If you want to modify the target branch where you want to push, you can click the branch name. The label turns into a text field where you can type an existing branch name, or create a new branch. You can also click the Edit all targets link in the bottom-right corner to edit all branch names simultaneously.
Note that you cannot change the local branch: the current branch for each selected repository will be pushed.
If you have some commits you've made but not yet want to push to a remote branch, in the Log tab of the Git tool window select the last commit you want to push and choose Push All up to Here… option from the list of actions.
The Push Commits dialog opens showing all commits up to the selected commit hash.
If you want to preview changes before pushing them, select the required commit. The right-hand pane shows the changes included in the selected commit. You can use the toolbar buttons to examine the commit details.
If the author of a commit is different from the current user, this commit is marked with an asterisk.
Click the Push button when ready and select which operation you want to perform from the drop-down menu: Push or Force push (equivalent to
push --force-with-lease).These choice options are only available if the current branch is not listed in the Protected branches field (see Version Control Settings: Git), otherwise, you can only perform the
pushoperation.
Update your working copy if push is rejected
If push is rejected because your working copy is outdated, DataSpell displays the Push Rejected dialog, provided that the Auto-update if push of the current branch was rejected option in the Git settings page of the Settings dialog is not selected. Do the following:
If your project uses several Git repositories, specify which of them you want to update. If you want to update all repositories, no matter whether push was rejected for them or not, select the Update all repositories option. If this option is cleared, only the affected repositories will be updated.
If you want DataSpell to apply the update procedure silently the next time push is rejected using the update method you choose in this dialog, select the Remember the update method choice and silently update in the future option.
After you leave this dialog, the Auto-update if push of the current branch was rejected checkbox in the Git settings page of the Settings dialog will be selected, and the applied update method will become the default one.
To change the update strategy, deselect this option to invoke the Push Rejected dialog the next time push of the current branch is rejected, apply a different update procedure, and select the Remember the update method choice option once again.
Select the update method (rebase or merge) by clicking the Rebase or Merge button respectively.
When do I need to use force push?
When you run push, Git will refuse to complete the operation if the remote repository has changes that you are missing and that you are going to overwrite with your local copy of the repository. Normally, you need to perform pull to synchronize with the remote before you update it with your changes.
The --force push command disables this check and lets you overwrite the remote repository, thus erasing its history and causing data loss. Under the hood, when you choose to force push, DataSpell performs the push --force-with-lease operation which is a safer option that helps you ensure you do not overwrite someone else's commits (see git push for more details on the push options).
A possible situation when you may still need to perform --force push is when you rebase a pushed branch and then want to push it to the remote server. In this case, when you try to push, Git will reject your changes because the remote ref is not an ancestor of the local ref. If you perform pull in this situation, you will end up with two copies of the branch which you then need to merge.