Navigation
You can quickly navigate through code in the editor using different actions and popups.
You can start with watching a video tutorial to check what navigation options are available in DataGrip.
Navigate with the caret
To navigate backwards, press Control+Alt+ArrowLeft. To navigate forward, press Control+Alt+ArrowRight.
To navigate to the last edited location, press Control+Shift+Backspace.
To find the current caret location in the editor, press ArrowUp and ArrowDown arrow keys.
To highlight a word at the caret you are trying to locate, select from the main menu. If you are using Windows, you can also press Ctrl+F3.
To see on what element the caret is currently positioned, press Alt+Q.
To move caret between matching code block braces, press Control+Shift+M.
Move the caret
You can use different actions to move the caret through code. You can also configure where the caret should stop when moved by words and on line breaks.
To move the caret to the next word or the previous word, press Control+ArrowRight or Control+ArrowLeft.
By default, DataGrip moves the caret to the end of the current word.
When you move the caret to the previous word, the caret is placed at the beginning of the current word. You can configure the position of the caret when you use these actions.
In the Settings dialog (Control+Alt+S), go to . In the Caret Movement section, use the When moving by words and Upon line break options to configure the caret's behavior.
To move the caret forward to the next paragraph or backward to the previous one, press Control+Shift+A and search for the Move Caret Forward a Paragraph or Move Caret Backward a Paragraph action.
You can also select a text and then move the caret forward or backward to a paragraph. Press Control+Shift+A and search for the Move Caret Forward a Paragraph with Selection or Move Caret Backward a Paragraph with Selection action.
If you need, you can assign shortcuts to these actions. For more information, refer to Configure keyboard shortcuts.
Find recent locations
You can also check your recently viewed or changed code using the Recent Locations popup.
To open the Recent Locations popup, press Control+Shift+E. The list starts with the latest visited location at the top and contains code snippets.
While in the popup, use the same shortcut or select the Show changed only checkbox to see only the locations with changed code.
To search for a code snippet, in the Recent Locations popup, start typing your search query. You can search by the code text, filename, or breadcrumbs.
To delete a location entry from the search results, press either Delete or Backspace.
Keep in mind that the deleted location is also removed from the list of entries that you access with the Control+Alt+ArrowLeft shortcut.
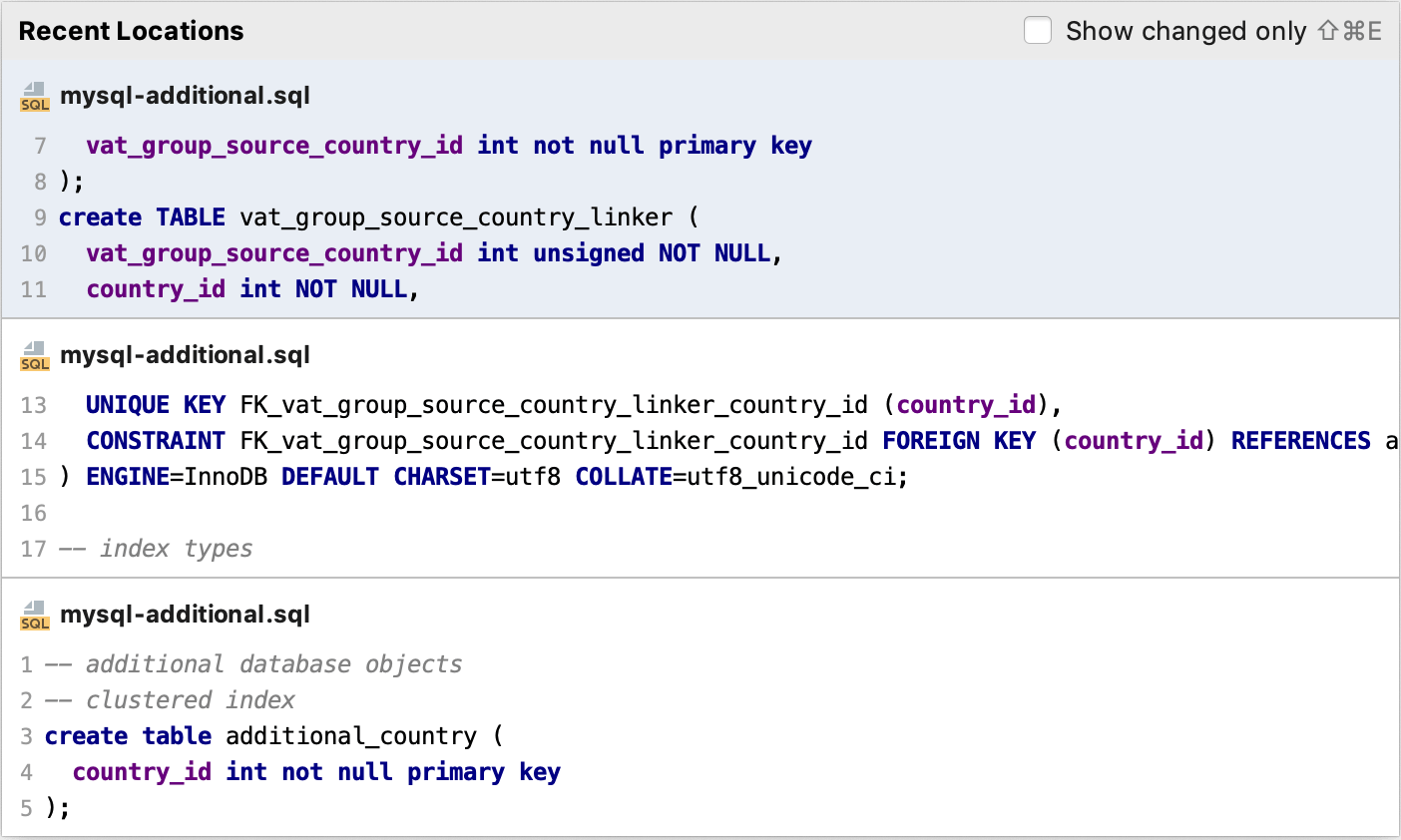
Use bookmarks for navigation
To create an anonymous bookmark, place the caret at the needed code line and press F11.
To create a bookmark with mnemonics, place the caret at the needed code line, press Control+F11 and select a number or a letter for the mnemonics.
To open the Bookmarks dialog, press Shift+F11. You can use this dialog to manage bookmarks, for example, delete, sort bookmarks, or supply them with a brief description.
To navigate to an existing bookmark with letter mnemonics, press Shift+F11 and then press a letter you need. DataGrip returns you to the editor and to the corresponding bookmark.
To navigate to an existing bookmark with number mnemonics, press Control and the bookmark's number.
You can check how to toggle between bookmarks with mnemonics, in the settings (Control+Alt+S), on the Keymap page under the Other node.
You can navigate to the initial declaration of a symbol and symbol's type from its usage.
Navigate with the Select In popup
You can automatically locate a file in the Files tool window.
If the file is opened in the editor, press Alt+F1 to open the Select In popup.
In the popup, select Files tool window and press Enter. DataGrip locates your target in the Files tool window.
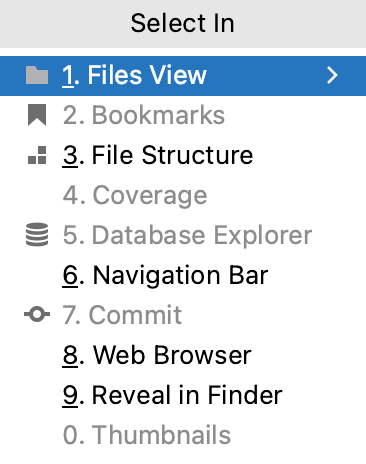
Open files with one click and quickly locate files in the Files tool window
You can use the Open Files with Single Click (previously called Autoscroll to Source) and Always Select Opened Files (previously called Autoscroll from Source) actions to locate your file in the Files tool window.
In the Files tool window, right-click the Files toolbar and from the context menu select Always Select Opened File. After that DataGrip will track the file that is currently opened in the active editor tab and locate it in the Files tool window automatically.
You can also select the Open Files with Single Click option. In this case, when you click a file in the Files tool window, DataGrip will automatically open it in the editor.

Navigate between errors or warnings
To jump to the next or previous found issue in your code, press F2 or Shift+F2 respectively. Alternatively, go to .
DataGrip places the caret immediately before the code issue.
Configure the way DataGrip navigates between code issues: it can either jump between all code issues or skip minor issues and only navigate between detected errors. Right-click the code analysis marker in the scroll bar area and choose one of the available navigation modes from the context menu:
To have DataGrip skip warnings, infos, and other minor issues, choose Go to high priority problems only.
To have DataGrip jump between all detected code issues, choose Go to next problem.
Locate a code element with the Structure view popup
You can use the structure view popup to locate a code element in the file you are working on.
To open the structure view popup, press Control+F12.
In the popup, locate an item you need. You can start typing a name of the element for DataGrip to narrow down the search. Press Enter to return to the editor and the corresponding element.

Use the Lens mode
The lens mode lets you preview your code without actually scrolling to it. The mode is available in the editor by default when you hover over the scrollbar. It is especially useful when you hover over a warning or an error message.
To disable the lens mode, right-click the code analysis marker located on the right side of the editor and in the context menu clear the Show code lens on the scrollbar hover checkbox.
As an alternative, in the Settings dialog (Control+Alt+S), go to and clear the Show code lens on the scrollbar hover checkbox.
Use breadcrumbs for navigation
You can navigate through the source code with breadcrumbs that show names of views, aliases, fields, tables, and other objects in the currently opened file. By default, breadcrumbs are enabled and displayed at the bottom of the editor.
To change the location of breadcrumbs, right-click a breadcrumb, in the context menu select Breadcrumbs and the location preference.
To edit the breadcrumbs settings, in the Settings dialog (Control+Alt+S), go to .
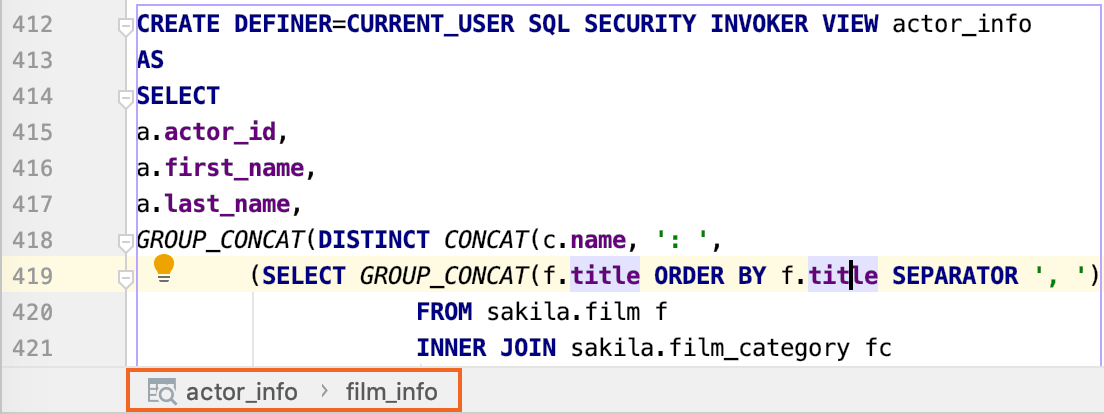
Find a line or a column
In the Go to Line/Column dialog, specify a line or column number, or both, separating them with : and click OK.

If you don't want to see the line numbers in the editor, in the Settings dialog (Control+Alt+S), go to and clear the Show line numbers checkbox.
Find a file path
In the editor, press Control+Alt+F12 or in the context menu, select .
In the Reveal in Finder popup, select a file or a directory to open in the path finder and press Enter.
Find recent files
You can search for the recent and recently edited files with the Recent Files popup.
To open the Recent Files popup with the list of recent files, press Control+E.
To see only the recently edited files, press Control+E again or select the Show changed only checkbox.
To search for items in the popup, use the Speed Search functionality. Just start typing a search query, and the Search for field appears. DataGrip displays the results based on your search query, the list shrinks as you type.
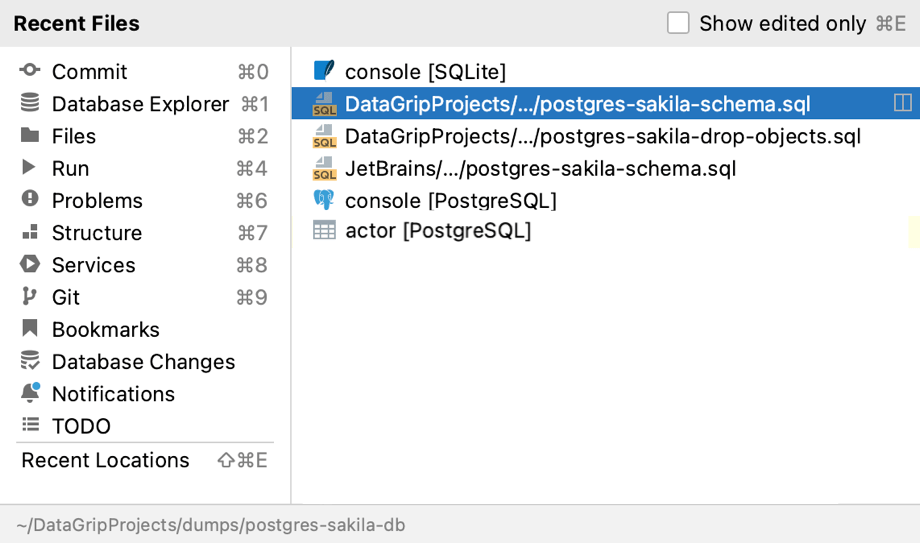
Navigation in SQL code and files
Go from a reference to an object in the Database Explorer
To go to the definition of a column, table or any other object, select the object name in your code and press Alt+Shift+B.

Open a DDL definition of an object
Click an object in the editor or in the Database Explorer ( ) and select (or press Control+B).

Edit the DDL definition of a database object
In the Database Explorer ( ) , click a database object.
Click the Source Editor button (
) on the toolbar. Alternatively, press Control+B.
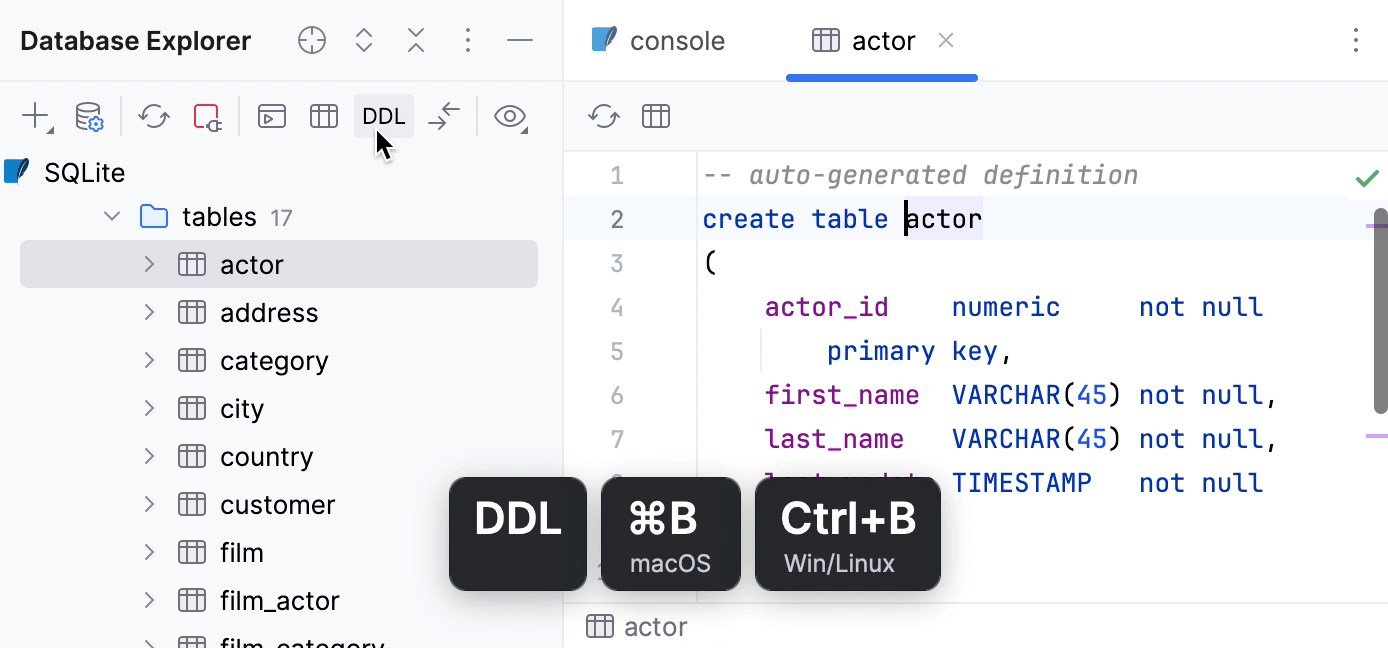
Switch between files using the switcher
With the switcher, you can switch between open files, consoles, and tool windows.
To open the Switcher window, pressControl+Tab. Do not release the Ctrl key. Use arrow keys to move in the Switcher window. When you release the Control key, the selected item becomes active, and the switcher closes.
