Export
You can use a variety of methods to export data and object structure from your databases. These methods include usage of various generators, data extractors, and shortcuts. Also, you can export data in TXT, CSV, JSON, XML, Markdown, Excel, and other formats. You can select a predefined data extractor or create your own.
In DataGrip, you export object structure and data separately. It means that you can export a structure of a table or a view and then export data from these objects.
The full data dump is available for PostgreSQL and MySQL with the help of mysqldump and pg_dump. The full data dump includes structure of all database objects and data of these objects in a single file. For more information, refer to Create a full data dump for MySQL and PostgreSQL.
Export object structure
Data definition language (DDL) defines the structure of a database, including rows, columns, tables, indexes, and other elements. In DataGrip, you can generate data definition structure by using shortcuts with predefined settings or by using the SQL Generator and customize the export settings.
The following video shows how you can generate SQL for existing objects.
Generate DDL definitions for database objects
In the Database Explorer ( ) , right-click a database object and select Control+Alt+G.
On the right toolbar, you can find the following controls:
: copy output to the clipboard.
: save output to a file.
: open output in a query console.

Change output settings of the SQL Generator
In the Database Explorer ( ) , right-click a database object (for example, a table) and select Control+Alt+G.
In the SQL Generator tool window, click the File Output Options icon (
).
From the Layout list, select a method that you want to use:
File per object by schema: generates a set of SQL files sorted in folders by schemas.
File per object by schema and database: generates a set of SQL files sorted in folders by schemas and databases.
File per object: generates a set of SQL files.
File per object with order: generates a numbered set of SQL files.
File per object by schema and type: generates a set of SQL files sorted in folders by schemas and types.

Generate a DDL definition to the query console
In the Database Explorer ( ) , right-click a database object and select .
Generate a DDL definition to the clipboard
In the Database Explorer ( ) , right-click a database object and select .
If your database stores DDL of the object, you can retrieve DDL from the database by selecting the Request and Copy Original DDL.
Export data
DataGrip uses data extractors to export data in various formats to a file or the clipboard. Each time you export or copy data, the copied data format is defined by the selected data extractor.
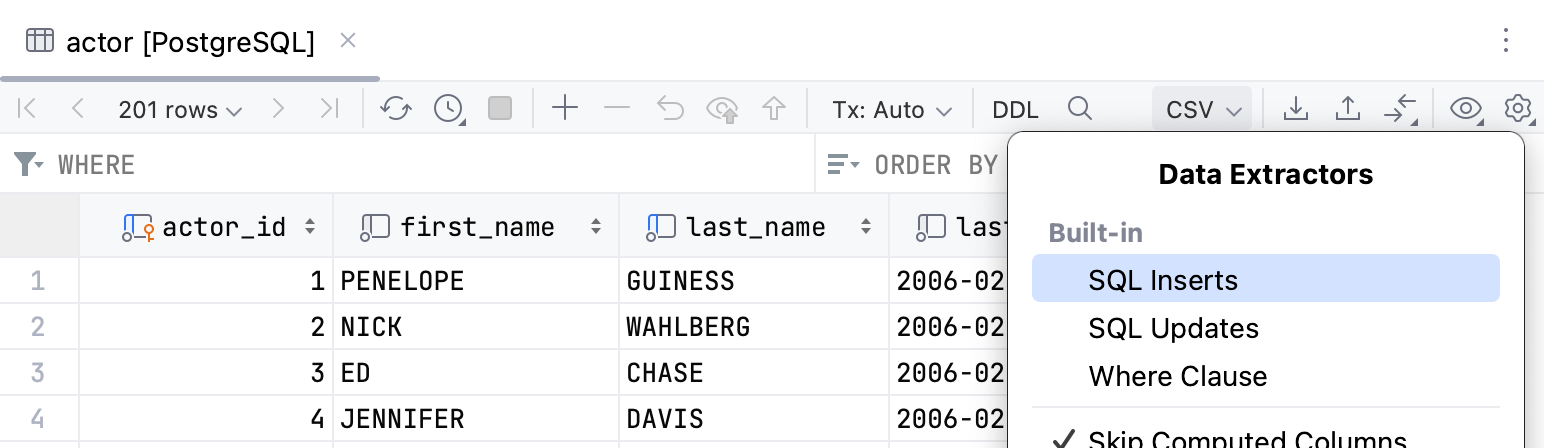
You can use a built-in data extractor, configure a custom extractor that is based on CSV or DSV format, and create a custom data extractor using a provided API.
The last selected extractor becomes the default one for newly opened editor tabs. For MongoDB, the default extractor is always JSON.
For more information about data extractors, refer to the corresponding page.
Export data from the Database Explorer
In the Database Explorer ( ) , right-click a database object and navigate to .
To export data from multiple database objects to files, select and right-click the objects, then navigate to .
In the Export Data dialog, customize the following settings:
Extractor: select the export format (for example, Excel (xlsx)).
Transpose: select to export data in the transposed view. In this view, the rows and columns are interchanged.
Add column header: adds a row with column names at the beginning of the CSV list.

Add row header: adds a column with enumeration of rows.

Output file: select a file that will store the data.
To copy the generated script to the clipboard, click Copy to Clipboard. To save the script to a file, click Export to File.
Export data from the data editor and query results tab
You can open tables, views, and virtual views data in the data editor. Query result sets appear in the result tabs of Services tool window and in the In-Editor Results of query console.
To export full data to a file, open a table or a result set and click the Export Data icon (
) on the toolbar. Configure the export settings and click Export to File.

To export full data to the clipboard, open a table or a result set and click the Export Data icon (
) on the toolbar. Configure the export settings and click Export Table to Clipboard.
Alternatively, right-click a cell and select Export Table to Clipboard. The data will be exported using currently selected data extractor.
In contrast to the Export Table to Clipboard action, the Copy Control+C action only copies the selection of rows on the current page. To copy all the rows on the current page, click a cell, press Control+A and then Control+C. To configure a number of rows on a page, refer to Set a number of rows in the result set.
Export to the clipboard
To copy the selection of rows from the result set or the data editor, press Control+C.
To copy the whole result or the whole table to the clipboard, do one of the following:
Click a cell, press Control+A and then Control+C.
Click the Select All button.

On the data editor toolbar:
Click the Export Data icon (
).
Select the export format from the Extractor list and configure the export settings.
Click Copy to Clipboard.

To export the whole result or the whole table to the clipboard, open a table or a result set, right-click a cell and select Export Table to Clipboard.
To configure a number of rows on a page, refer to Set a number of rows in the result set.
Export data from a MongoDB collection
Right-click the collection that you want to export and select Export Data to File.
In the Export Data dialog, click the Extractor list and select JSON.
The output of this operation is MongoDB Extended JSON. Read about MongoDB Extended JSON in MongoDB Extended JSON (v2) at docs.mongodb.com.

Export data from a Microsoft SQL Server table
You can export a Microsoft SQL Server table data by using the bcp utility. The tool is not integrated into DataGrip. You can read about it at learn.microsoft.com.
In the Database Explorer ( ) , right-click the table that you want to export your data from and select .
In the Export with bcp (<data_source_name>) dialog, specify the path to the bcp executable in the Path to bcp field.
In the Target file, specify the path to the file that you want to export the data to.
Click Run.

Create a full data dump for MySQL and PostgreSQL
You can create backups for database objects (for example, a schema, a table, or a view) by running mysqldump for MySQL or pg_dump for PostgreSQL. mysqldump and pg_dump are native MySQL and PostgreSQL tools. They are not integrated into DataGrip. You can read about them at dev.mysql.com and postgresql.org.
Export data with mysqldump or pg_dump
In the Database Explorer ( ) , right-click a database object and navigate to:
Export with "mysqldump": for MySQL data sources. The mysqldump tool is located in the root/bin directory of the MySQL installation directory.
Export with "pg_dump": for PostgreSQL data sources. pg_dump, pg_dump_all, pg_restore tools are all located in the bin folder of the PostgreSQL.
In the Export with <dump_tool> dialog, specify the path to the dump tool executable in the Path to <dump_tool> field.
DataGrip supports using WSL Path to <dump_tool> paths with these tools. For example,
//wsl$/Ubuntu-22.04/usr/bin/mysqldump.(Optional) Edit the command-line options in the lower part of the dialog.
Click Run.

Reference
Export Data dialog
The settings in Export Data dialog depend on the selected data extractor.
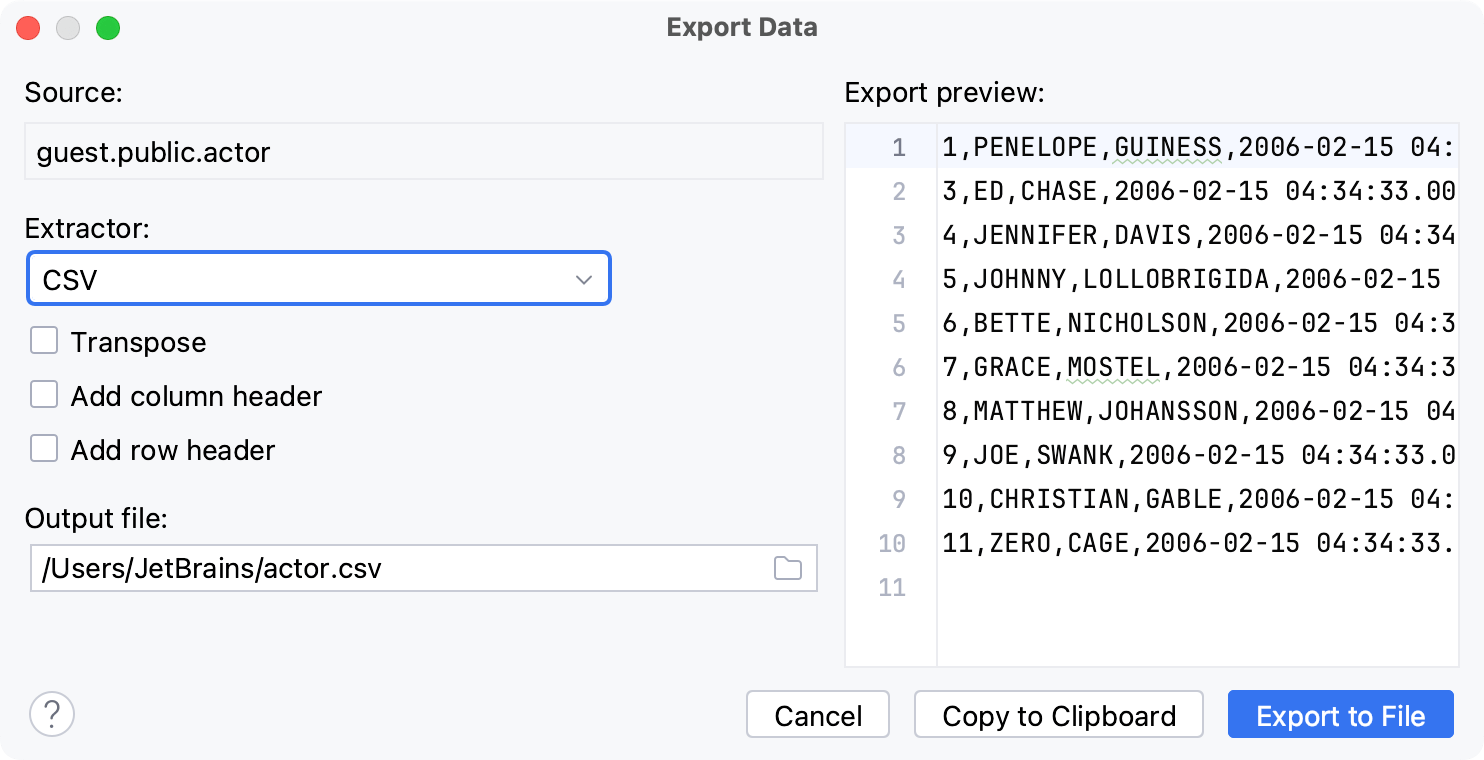
Item | Description |
|---|---|
Source | Displays the source of extracted data. |
Extractor | Sets the data extractor that will be used for extracting the data. |
Add column |
|
Transpose | Changes the exported data view. In this view, the rows and columns are interchanged. |
Add table definition (DDL) | Adds the DDL |
Add column header | Adds a row with column names at the beginning of the CSV list. |
Add row header | Adds a column with enumeration of rows. |
Output query to a separate sheet | Creates a separate Query sheet in the output Excel (xlsx) file. The sheet contains the query that was used to generate the extracted data. |
Output file | Path to the output file with extracted data. |