AI Assistant
This functionality relies on the AI Assistant plugin, which you need to install and enable.
Press to open the IDE settings and then select Plugins.
Open the Marketplace tab, find the AI Assistant plugin, and click Install (restart the IDE if prompted).
AI Assistant can explain code, answer questions about code fragments, commit messages, and much more.
note
Please note that we are performing a gradual rollout of AI Assistant, and it is not currently available to all users. As capacity permits, we will be adding folks from the waitlist.
Access to the AI service is currently restricted to the territories where the OpenAI service is available.
To start working with AI Assistant, you need to log in first.
Click the AI Assistant icon on the right toolbar to open AI Assistant.

Click Log in to JetBrains AI service and follow the steps in the browser.

tip
If you were granted access, you should have received an invitation to the email associated with your JetBrains Account.
You can change your account on the Tools | AI Assistant page of the IDE settings .
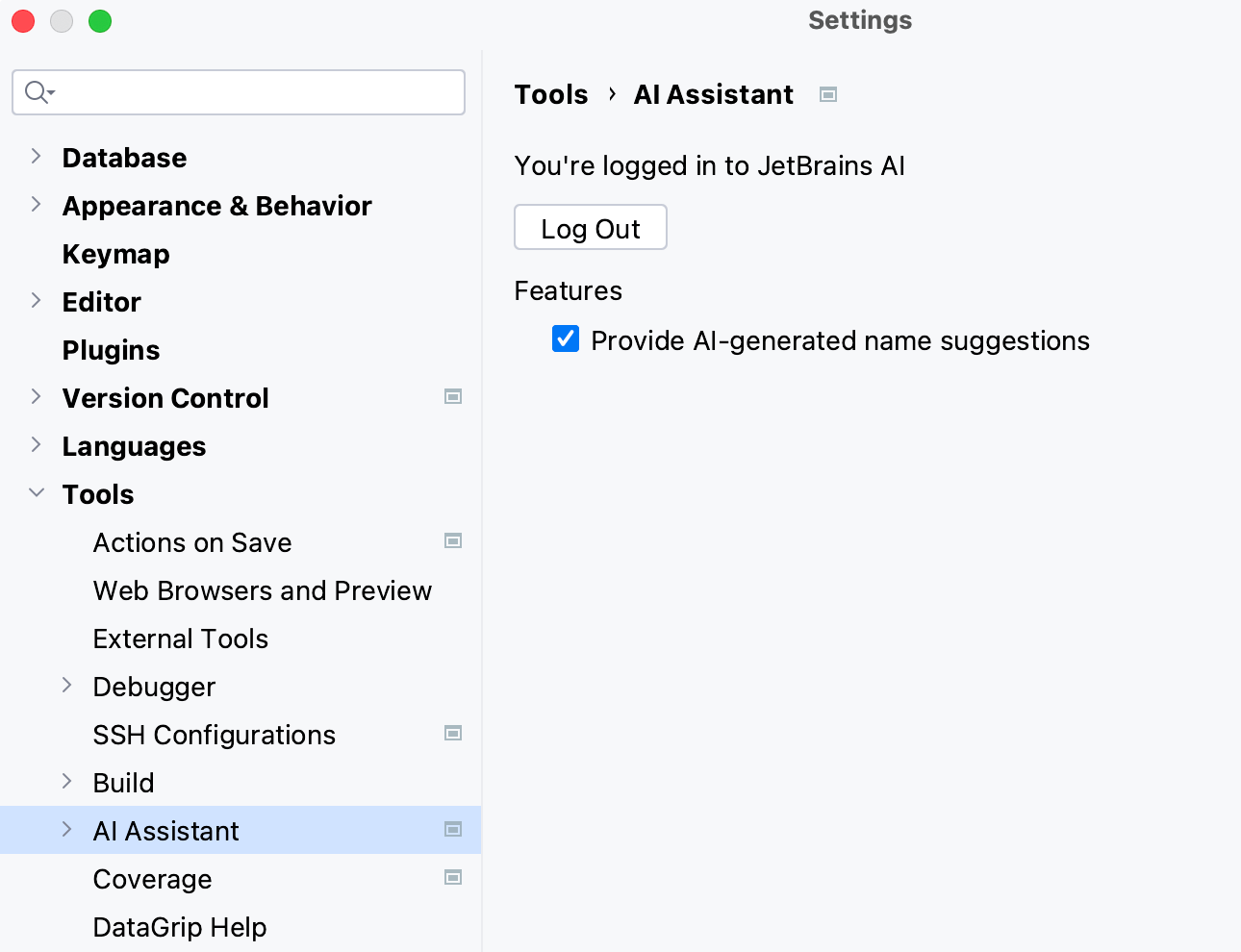
Use the AI Assistant tool window to have a conversation with the LLM (Large Language Model), ask questions about programming-related topics, or iterate on a task. The AI Assistant takes into consideration the language and technologies used in your database.
Click the AI Assistant icon on the right toolbar to open AI Assistant.
In the input field, type your question and press Enter to submit your query.

tip
Each generated code snippet or a selected fragment within it can be quickly inserted into the editor at the caret position by clicking
in its top left corner.
AI Assistant keeps the chats during one IDE session. You can find the saved chats in the All Chats list.
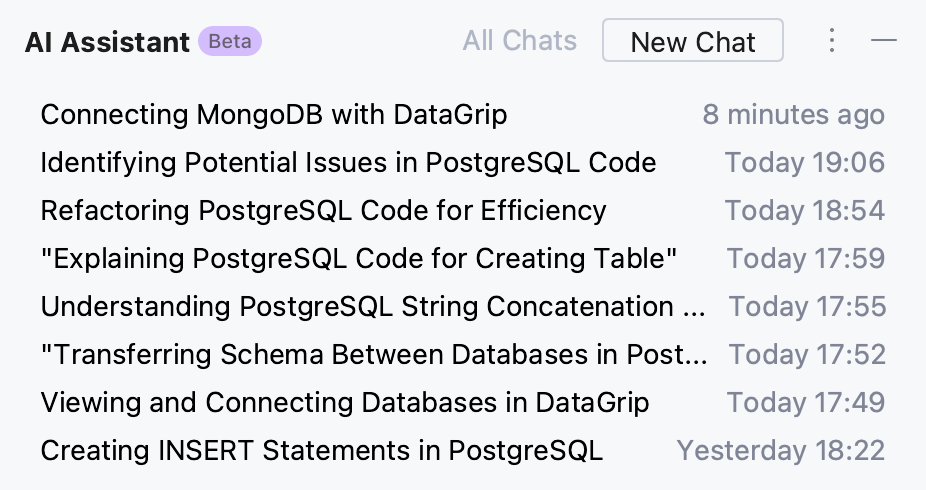
Names of the chats are generated automatically and contain the summary of the initial query.
Use pre-written prompts to explain code, find potential problems, and refactor your code. DataGrip provides project-specific context, such as the languages and technologies used in your project.
You can also define your own custom prompts and add them to the AI Actions menu.
Select a code fragment and right-click it to open the context menu.
Alternatively, select a code fragment and press .
Select AI actions and then Explain code.
The AI Assistant tool window will open to provide you with an explanation.

Select a code fragment and right-click it to open the context menu.
Alternatively, select a code fragment and press .
Select AI actions and then Suggest refactoring.
The AI chat will open to offer you refactoring suggestions.

If you like the result, click
in the field with the refactored code to put the AI-generated code into the editor and replace the originally selected code fragment.
Select a code fragment and right-click it to open the context menu.
Alternatively, select a code fragment and press .
Select AI actions and then Find potential problems.
The AI chat will open to show the potential issues you may want to look into.

You can add your own prompts to the prompts library and use them via AI Actions menu.
Press to open the IDE settings and then select Tools | AI Assistant | User Prompts Library.
Click
to create a new prompt.

In the text field, write the prompt. If needed, use the following variables:
$SELECTION: a Markdown-formatted code block with current code selection and language name.$SELECTION_RAW: selected code fragment.$SELECTION_LANG: the language of the currently selected code fragment.$PRODUCT_NAME: the name of the product that is currently launched, for example, DataGrip.
In the advanced options, edit the new prompt name.
Select the first checkbox if you want AI Assistant to wait for you to make additional input in the chat after invoking the prompt.
Keep the second checkbox if you want your new prompt to be listed in the AI Actions menu.

Click Apply.
After you created a prompt, you can always edit or delete it.
note
To access the prompts library settings, you can also press and select Edit User Prompts
If you wrote a prompt while using AI Assistant chat, you can save current prompt by clicking
in the chat.
AI Assistant can send your diffs to the LLM, which will generate a commit message describing your changes.
Press to open the Commit tool window.
Click the Generate Commit Message with AI Assistant icon.
Edit the message if necessary.

AI Assistant can summarize the changes made in one or several commits.
note
This option is only available if you are using Git or Mercurial for version control.
Click the More tool windows button (
) in the title bar and select Git, or press to open the version control tool window.
In the commits pane, select the commit or several commits you want to summarize, right-click them and select Explain Commit with AI Assistant in the context menu.

AI Assistant provides the summary of the selected commits.

When you use AI features, DataGrip needs to send your requests and pieces of your code to the LLM (Large Language Model) provider. Besides the prompts you type, it may send additional details, such as file types, frameworks used, and any other information that may be necessary for providing context to the LLM.
In addition, DataGrip builds with the AI Assistant plugin perform opt-in collection of detailed data about the usage of AI features, including the full communication between you and the LLM (both text and code fragments). This data is kept strictly confidential and is used by JetBrains for product improvement purposes only. It is never shared with any external parties, and it will not be used for training any ML models that generate code or text, or revealed in any form to any other users. The option that controlls detailed data collection can be found in the IDE Settings under Tools | AI Assistant | Data Sharing | Send AI Assistant usage statistics.
For more information about our data collection policies, refer to Data Collection and Use Policy.